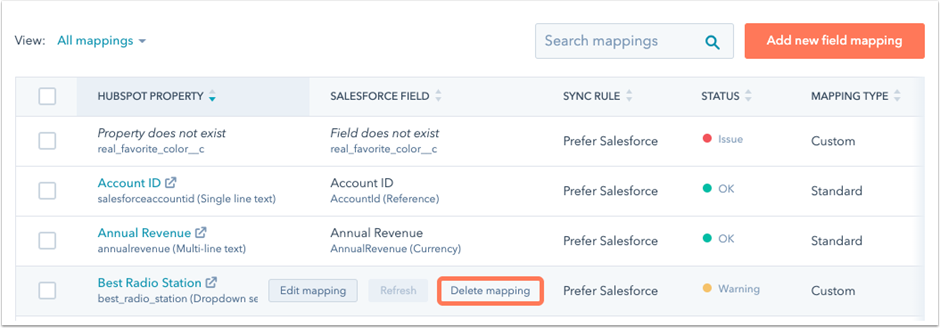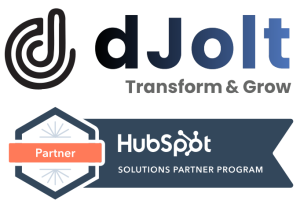After installing the HubSpot-Salesforce integration, you can set up and manage the sync between HubSpot properties and Salesforce fields for contacts, companies, and deals.
Create or edit field mappings
Add a new field mapping
- In your HubSpot account, click the Marketplace icon marketplace in the main navigation bar. Under Manage, select Connected apps.
- In the list of connected apps, click Salesforce.
- Click the tab for the object you want to map: Contacts, Companies, or Deals.
Please note: object sync must be enabled for Companies or Deals between HubSpot and Salesforce to set up company or deal field mappings.
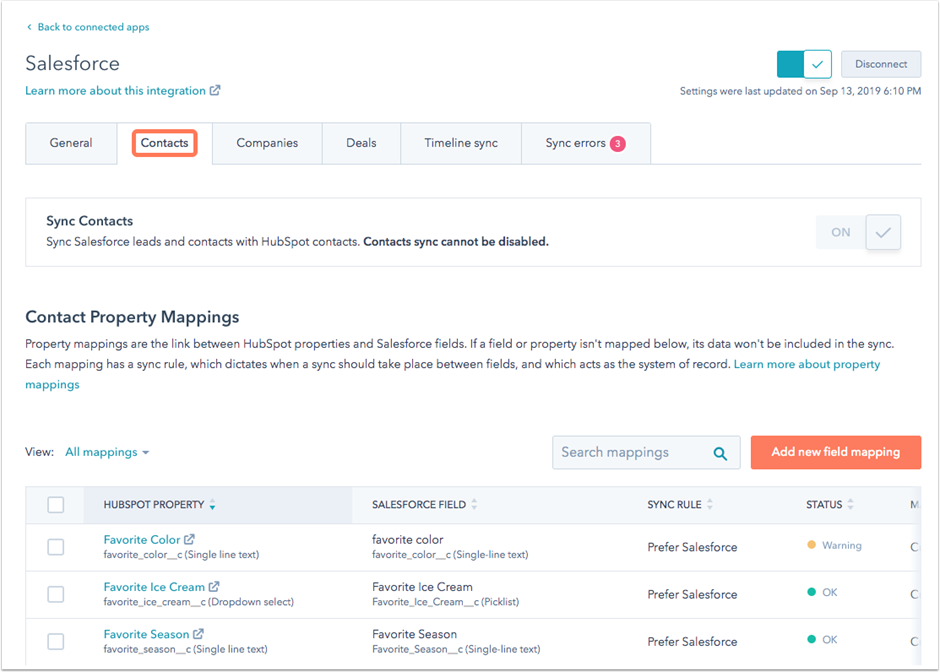
- To add a new field meeting, click Add new field mapping.
- In the right panel, use the dropdown menus to select the HubSpot property and Salesforce field that you want to map. You must select compatible property and field maps in order to create a mapping. The following table shows the HubSpot property field types that can sync to Salesforce, the corresponding API names, and the matching Salesforce field types.
HubSpot property field typeSalesforce field typeDropdown select/Radio selectpicklist, referenceMultiple checkboxesmultipicklistSingle checkboxbooleanNumberdouble/intSingle-line textstring, textareaMulti-line texttextareaDate pickerdate, datetime
Please note:
- If there is a type mismatch, or if one of your selected properties or fields is already mapped, messaging will appear above the dropdown menus. Click the message to learn more.
- Any custom properties with the HubSpot user field type cannot be mapped to Salesforce fields.
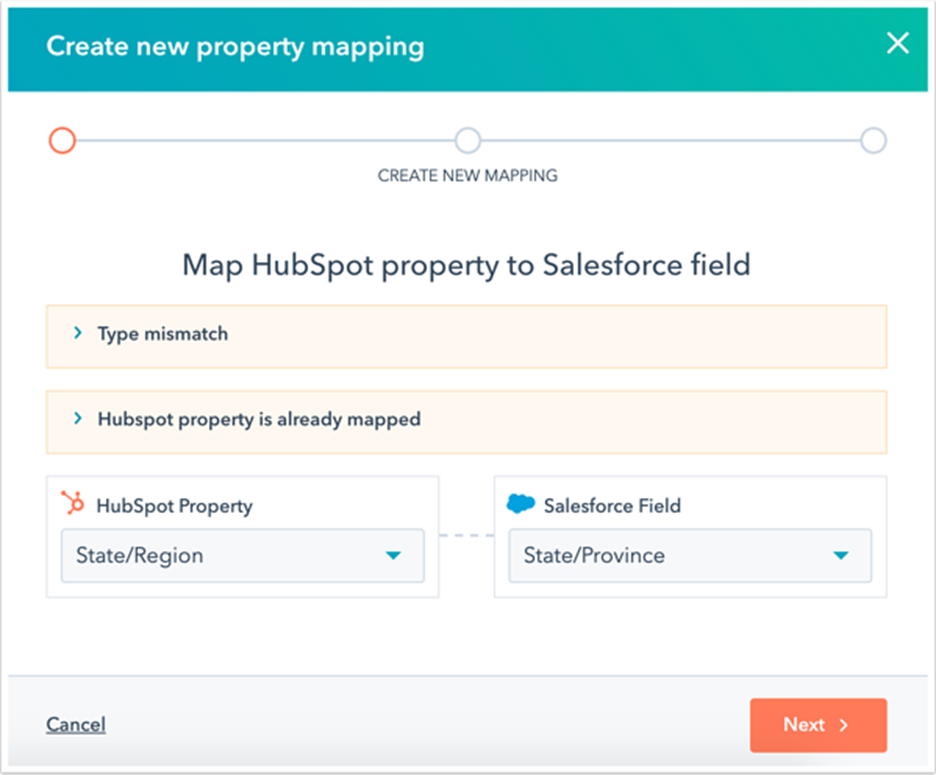
- Click Next.
Select a sync rule
- The sync rule for your mapping dictates how data will be synced between HubSpot and Salesforce. Select a sync rule:
- Prefer Salesforce unless blank
- HubSpot will only pass a value to Salesforce if there is currently no value in Salesforce.
- If a value exists in Salesforce, this value will always overwrite the existing value in HubSpot.
- If you delete the value in Salesforce, the value will also be deleted in HubSpot.
- Always use Salesforce
- HubSpot will never pass data to Salesforce, even if there is no value in Salesforce.
- If there is a value in Salesforce, the value will always overwrite the existing value in HubSpot.
- If you delete the value in Salesforce, the value will also be deleted in HubSpot.
- Two-way
- The most recent value will always overwrite any existing values.
- If the value is deleted in HubSpot, it will also be deleted in Salesforce, and vice versa.
- Don’t sync
- Data will never pass between HubSpot and Salesforce.
- If the value is deleted in HubSpot, it will not be deleted in Salesforce, and vice versa.
- Prefer Salesforce unless blank
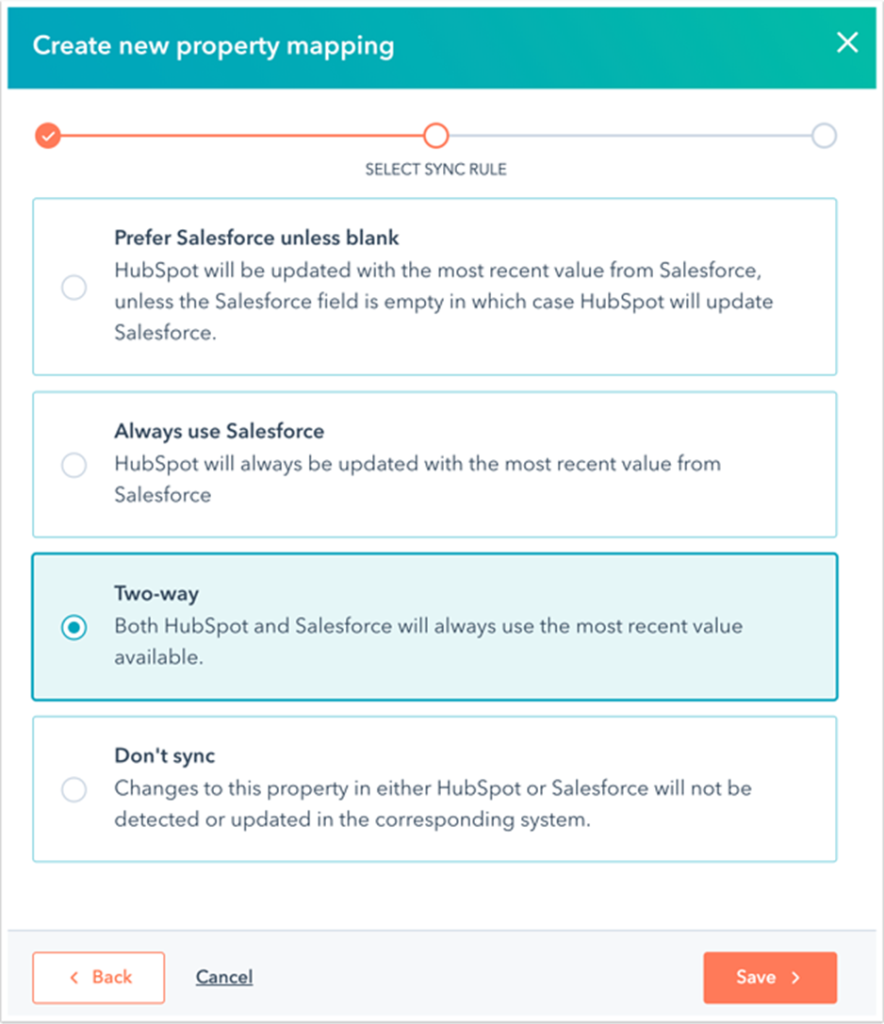
- Click Save to create your mapping.
The new mapping will now appear in the list of mappings for the selected object. To edit an existing mapping, hover over it and click Edit mapping.
Once you’ve added your mappings, begin syncing the selected object with Salesforce by clicking to toggle the Sync [Object] switch on. For contacts, this is enabled by default and cannot be disabled.
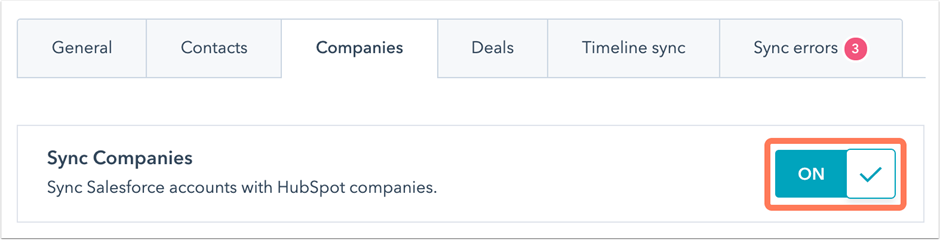
Please note: there is a limit of 500 field mappings per object.
Resolve field mapping errors
When a field mapping has errors or needs to be updated, data may not be able to pass between HubSpot and Salesforce. To fix or refresh field mappings:
- In your HubSpot account, click the Marketplace icon marketplace in the main navigation bar. Under Manage, select Connected apps.
- Click Salesforce.
- Click the object tab for your mapping: Contacts, Companies, or Deals.
- If there are any sync errors or warnings, this will be indicated in the Status column. Click Issue or Warning to see more information and take action.

- If a mapping includes a Salesforce picklist field, you can refresh the field to check for any new picklist options in Salesforce and add the options to the corresponding dropdown menu property in HubSpot. To do so, hover over the mapping and click Refresh.
Delete custom field mappings
If you no longer want to sync data between a HubSpot property and Salesforce field in a custom field mapping, you can delete the mapping.
Please note: only custom field mappings can be deleted in HubSpot. While standard field mappings can’t be deleted, data syncing can be stopped by setting the update rule to Don’t Sync.
- In your HubSpot account, click the Marketplace icon marketplace in the main navigation bar. Under Manage, select Connected apps.
- Click Salesforce.
- Click the object tab for your mapping: Contacts, Companies, or Deals.
- Hover over the mapping and click Delete mapping.