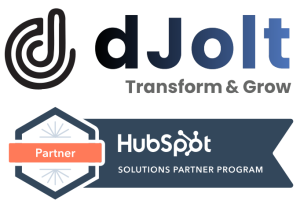HubSpot automatically deduplicates contacts using email addresses, and companies using domain names.
Object IDs can also be used to deduplicate contacts, companies, deals, tickets, products, and custom objects. You can include object IDs in your import file to deduplicate records via an import.
Users in a Professional or Enterprise account can also manually manage possible duplicates by using the duplicate management tool.
Automatic deduplication in HubSpot
HubSpot deduplicates objects that are created in the CRM (e.g., imports, forms submissions) in the following ways:
- Deduplicate contacts by usertoken
- Deduplicate contacts by email address
- Deduplicate companies by company domain name
- Deduplicate contacts, companies, deals, tickets, or products by object ID
Deduplicate contacts by usertoken
When a new contact is added to HubSpot through a form submission, HubSpot checks a contact’s user token (i.e., hubspotutk cookie) to see if it matches an existing contact. If you’ve turned on GDPR functionality in your account, a user must accept your privacy policy banner in order for this cookie to be associated with their contact record.
If two form submissions come from the same browser and computer, the submissions will be merged into one record because HubSpot will detect the same user token for both submissions. The information from the second form submission will overwrite the information from the first submission because they have the same cookie stored in their browser. This will happen only if the email address from the second submission doesn’t already exist as a contact in HubSpot.
If you want each form submission from the same browser to create a new contact, you can enable the Always create new contact for new email setting in your form options.
Please note: for form submissions through a meetings link, a unique email address will always create a new contact, regardless of if an existing contact has a matching user token. In this case, the existing contact’s email address will not be overwritten by the new email address.
Deduplicate contacts by email address
When a new contact is added, HubSpot will look for a matching value in the Email property.
- If you try to manually create a contact with the same email address as an existing contact, HubSpot will alert you that a contact already exists, and you will not be able to add the additional contact.
- When added via imports, form submissions, or API, if a contact already exists in your account with the same email address, the new contact information will be added to the existing contact record. For example, if you import a list of contacts that includes “admin@hubspot.com”, and an existing contact in your HubSpot account already has the email address “admin@hubspot.com,” the imported information will be added to that contact record.
- If you do not include the Email property in your import, each row of your import file will be imported as a new contact record.
- If multiple records already exist with the same email address as a contact you’re importing, you’ll receive an import error and that contact will not be imported.
Deduplicate companies by company domain
When a new company is added, HubSpot looks at the Company domain name property value to deduplicate companies.
- If you try to manually create a company with the same domain name as an existing company, HubSpot will alert you that a company already exists.
- When added via an import, if a company already exists in your account with the same domain name, the new company information will be added to the existing company record.
- If you do not include the Company domain name property in your import, each row of your import file will be imported as a new company record.
- If multiple records already exist with the same domain name as a company you’re importing, you’ll receive an import error and that company will not be imported.
Please note: companies created through API will not be deduplicated by the Company domain name property.
Deduplicate records by object ID
When you want to import contact, company, deal, ticket, product, or custom object records, you can use a unique object ID to match up these records with existing records in HubSpot. This object ID can be used to deduplicate records during the import process, or to search for a specific record in HubSpot.
- To get the object IDs of your records, export your records or view a specific object’s properties for their ID (e.g., their Contact ID property).
- Include the [Object] ID column exactly as it appears in your file when you import your records into HubSpot. During the import process, select the Update existing [records] using “object ID” exported from HubSpot checkbox when you choose your file. If you include the [Object] ID column in your file, any rows that do not have a value for the record ID will not be imported during the import process.
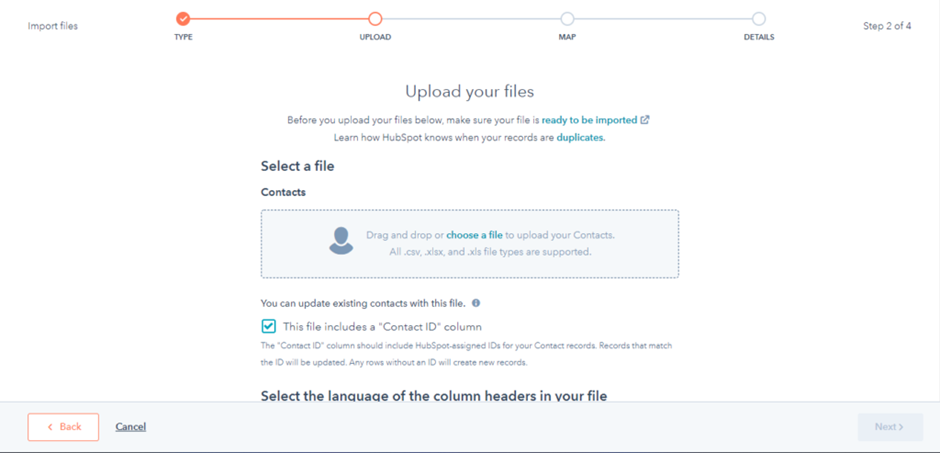
Manually deduplicate contacts and companies (Professional and Enterprise only)
Users with Edit access to Everything for Contacts and Companies can deduplicate contacts and companies in their account using the duplicate management tool. The duplicate management tool identifies duplicates by comparing two records’ names, email addresses, IP countries, phone numbers, zip codes, and company names.
HubSpot displays up to 2,000 of the most likely duplicates. Every few weeks, HubSpot will automatically recalculate these results. You can view when the next calculation will occur under the Manage duplicate [records] title.

- In your HubSpot account, navigate to contacts or companies:
- Contacts: In your HubSpot account, navigate to Contacts > Contacts.
- Companies: In your HubSpot account, navigate to Contacts > Companies.
- In the upper right, click the Actions dropdown menu and select Manage duplicates.
- View a list of duplicate contact or company pairs for your review. You can also view when the next calculation will occur under the Manage duplicate [records] title.
Please note: if HubSpot displays a parent company as a duplicate of a child company, you will not be able to review or dismiss this pair as a duplicate. You must remove the parent-child relationship before you can merge them.

- Analyze duplicate contacts or companies and decide if they should be merged.
- Click Review next to a pair of contacts or companies.
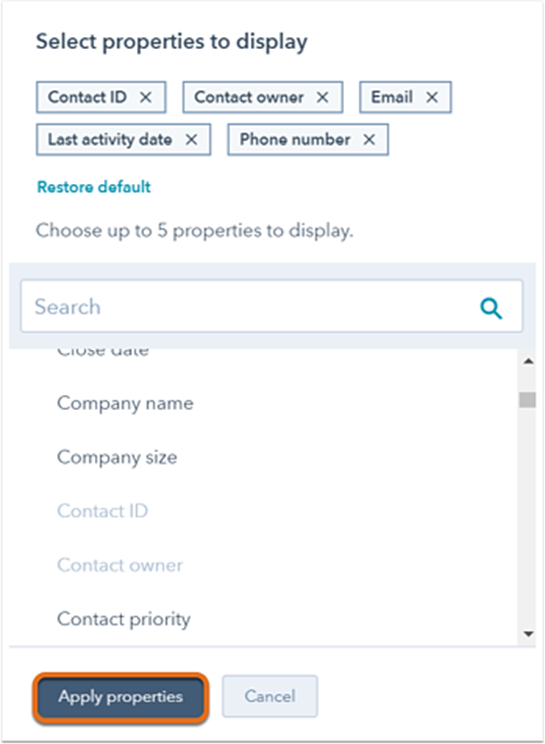
- In the dialog box, you can compare the record properties and analyze the record to keep. To change the displayed properties, click Properties to display. You can display up to five properties.
- To remove a displayed property, click X next to it in the Select properties to display section.
- To display a property, search and click the property.
- Click Apply properties once you’ve selected the properties.
- After analyzing the records, select the contact or company you want to keep, then click Merge. Learn more about merging contacts or companies in HubSpot.
- If the two records are not duplicates, in the dialog box, click Cancel. Then, in the table, click Dismiss to remove this identified pair from the Manage duplicates dashboard.
Please note: merging two duplicates can trigger a workflow if the newly updated properties match any of the workflow triggers.